- Disable Unnecessary Programs The Best Free Software For Your Computer
- The Best free. software downloads
In most cases upgrading to Windows 10will be a fast and easy process.It's part of the Windows update,all you need to do is follow a few prompts and away you go,but there are some instances whereinterference can happen due to security software.If you run your own security software on your computeryou might want to not only disable it,but uninstall it and then reinstall. WipeFile is a secure and fast software for erasing files and folders on your computer. It deletes the files permanently from your system so that there is no way to recover the data or reconstruct it. WipeFile includes 14 different methods to erase files, out of which two are US Navy Standard levels.
Gaming on a computer (PC Gaming) is a great choice in 2014 as it is a very large platform with a massive variety of games from the past 20 years. The problem with PC gaming at the moment is how fast it’s growing. A majority of the computers in the world aren’t built to handle a wide range of games, especially resource-heavy modern games. Because of this, you may find yourself unable to run games at the desired settings or how they were designed to be played. However, there are several things you can do to improve performance which will allow you to get the best experience possible out of your current hardware and software, all of which are free and easy to do.
System cleaning
A system that is clogged up with old files, folders and programs is going to run slower than it should. This is because these old items are taking up your computers resources, leaving less power for your system to run games. This can be alleviated by removing your computers unnecessary burdens. You can do this manually (not recommended) or with a program. The most commonly recommended program is CCleaner. This easy to use program scans your computer for any leftover deleted program files and unused registry entries and completely removes them while also freeing up hard drive space for storage.
Disabling unnecessary start up items
When we start our computer, it loads several programs in the background in case they need to be launched later. This process may be convenient for some programs, but it can also hog system resources which leads to reduced gaming performance.
By disabling the hidden start up programs the processor (CPU) is able to work harder on processing your game. The steps for disabling startup items are easy to follow and can be done by anyone:
(Windows XP)
Hit Start, Click Run, type “msconfig”, in the configuration window click the startup tab at the top, disable unnecessary programs and click ok.
(Windows Vista/7)
Start, type “msconfig” in the search box, in the configuration window click the startup tab at the top, disable unnecessary programs and click ok.
Overclocking
System overclocking is the process of altering certain values that determine how hard your computer hardware works. It can be performed on your processor (CPU) and your Video/Graphics card (GPU). Since there are so many different types of processors
and video cards, there is no single method to overclock. You can find the relevant information based on your hardware through Google. Please note: you can damage your hardware by overclocking. Overclocking is not recommended for beginners to computing and hardware.
Freeing system RAM
Random Access Memory (RAM) is where your programs and files that are currently open are stored. They are stored on RAM because it is much faster to fetch them from RAM than if they needed to be fetched from the hard drive, since the hard drive has a much slower transfer rate than RAM. By freeing system RAM, your processor has less information to sort and is able to find the game data much faster. To do this, simply close anything you are not using including items in the system tray (the system tray is the icons next to your clock in the bottom left corner).
These steps should be followed before every gaming session. Some users will see a significant performance increase, while others may see a negligible amount. It really depends on your software and hardware configuration. Happy Gaming!
While working on a Windows PC—generally—we never think or care about various types of services that constantly run in the background. Some of these services (processes) are absolutely necessary to power the important features and functions we use on a daily basis. But, some of these background services are either never used or are rarely used by us. Naturally, these unnecessary services take system resources to run and function—continuously. This guide is aimed at identifying these unnecessary services which can be disabled altogether after scrutinizing each one of them. Though I've shortlisted such services, the exact pool of services that needs to be disabled on your PC entirely depends on your requirements. If you think a specific service is mandatory for your daily work, skip it altogether. Some of these services may be available only on a Windows 10 Pro edition. Always take a note of services you're going to disable. Let's get started and find out all the unnecessary background services running on our Windows PC.Let me emphasize once again that the services you want to disable are only and only dependent on your needs. Apart from that, if you're absolutely not sure about the working of a service—simply—skip it!
Read Also:
A Beginners Guide to Creating and Scheduling Custom Tasks on Windows 10
If you're using a home desktop PC or a Windows 10 laptop and that too far, not attached to a local network, almost all of the background services mentioned below can be safely disabled.
1. AllJoyn Router Service
Display Name: AllJoyn Router Service
Command: C:WINDOWSsystem32svchost.exe -k LocalServiceNetworkRestricted -p
Default Startup: Manual (Trigger Start)
Dependencies: None
If you're either not using smart devices (e.g. smart bulb) in your home or simply doesn't want to control them through your PC, go ahead and disable this service without giving a second thought.
In the future, if you ever install smart devices in your home, enable this service again to manage them easily while sitting in front of your computer screen.
2. Connected User Experiences and Telemetry
Display Name: Connected User Experiences and Telemetry
Command: C:WINDOWSSystem32svchost.exe -k utcsvc -p
Default Startup: Automatic
Dependencies: DCOM Server Process Launcher, RPC Endpoint Mapper
The name of this service itself hints at its functionality. Privacy-focused users should definitely disable this service—without any fail. This service collects event-driven usage pattern data.
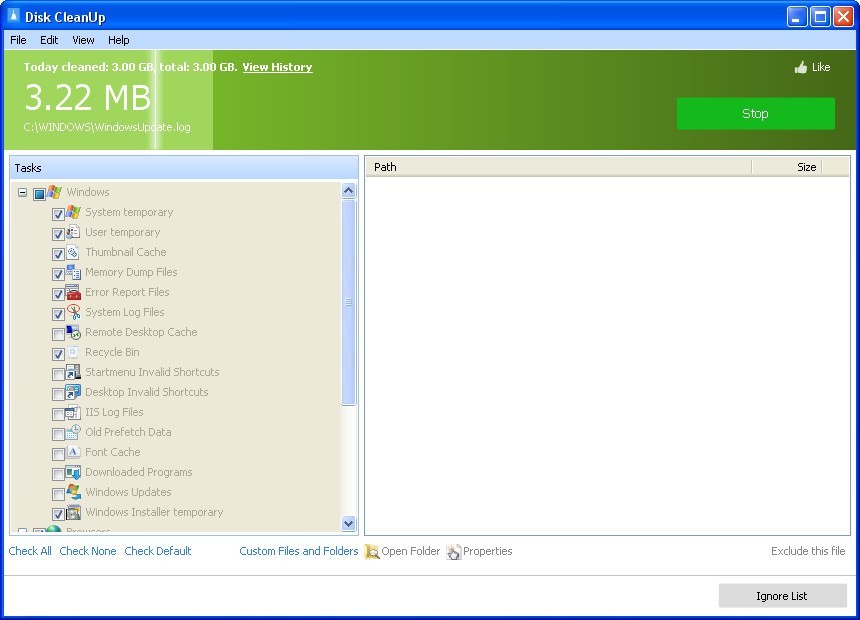 This data is sent back to Microsoft to assess and analyze how the users are using the Windows system on a daily basis. This assessment is used to improve the Windows platform.
This data is sent back to Microsoft to assess and analyze how the users are using the Windows system on a daily basis. This assessment is used to improve the Windows platform.3. Distributed Link Tracking Client
Display Name: Distributed Link Tracking Client
Command: C:WINDOWSSystem32svchost.exe -k LocalSystemNetworkRestricted -p
Default Startup: Automatic
Dependencies: DCOM Server Process Launcher, RPC Endpoint Mapper
Disable Unnecessary Programs The Best Free Software For Your Computer
This service maintains the file links on an NTFS volume both locally and on the local network. The file links work correctly even if they're renamed or removed.
Generally, a normal user never needs this service and one should disable it—all together. If you're using links to a lot of NTFS files on a local network, you may want to use this service.
4. Device Management Wireless Application Protocol (WAP) Push message Routing Service
Display Name: Device Management Wireless Application Protocol (WAP) Push message Routing Service
Command: C:WINDOWSsystem32svchost.exe -k netsvcs -p
Default Startup: Manual
Dependencies: DCOM Server Process Launcher, RPC Endpoint Mapper
This is yet another service associated with data collection and telemetry. Though by default, it starts on a manual basis, I'll strongly recommend disabling it on your computer.
Even Microsoft's official documentation places no objection on disabling this service. This is one of the first services I disable on a new Windows 10 PC to strengthen the privacy of the user.
5. Downloaded Maps Manager
Display Name: Downloaded Maps Manager
Command: C:WINDOWSSystem32svchost.exe -k NetworkService -p
Default Startup: Automatic (Delayed Start)
Dependencies: DCOM Server Process Launcher, RPC Endpoint Mapper
If you prefer to use Google Maps within the web browser and never use Microsoft (Bing) Maps, you don't need this service. This service facilitates access to the downloaded maps for the relevant applications.
If you're never going to use such kind of apps, disable this service. It's completely safe to turn-off and doesn't affect your system performance in any way.
6. Fax Service
Display Name: Fax
Command: C:WINDOWSsystem32fxssvc.exe
Default Startup: Manual
Dependencies: Print Spooler, Remote Procedure Call (RPC), Telephony
Now this one is a no-brainer. This service adds Fax sending and receiving capabilities to the computer. For a typical home user, it is of no use. It's better to disable it.
In fact, in this modern era, even offices are relying less on Fax services. If you ever want to use this service, make sure both the print spooler as well as the telephony services are active as well.
7. Offline Files
Display Name: Offline Files
Command: C:WINDOWSSystem32svchost.exe -k LocalSystemNetworkRestricted -p
Default Startup: Manual (Trigger Start)
Dependencies: DCOM Server Process Launcher, RPC Endpoint Mapper
If your Windows 10 PC is connected to a local network and you often access network folders both in online and offline mode, this service is essential for you. Otherwise, disable it.
Most home computers are standalone systems and therefore do not need this service at all. In case, you ever decide to use this service, make sure the offline cached files are stored in encrypted form.
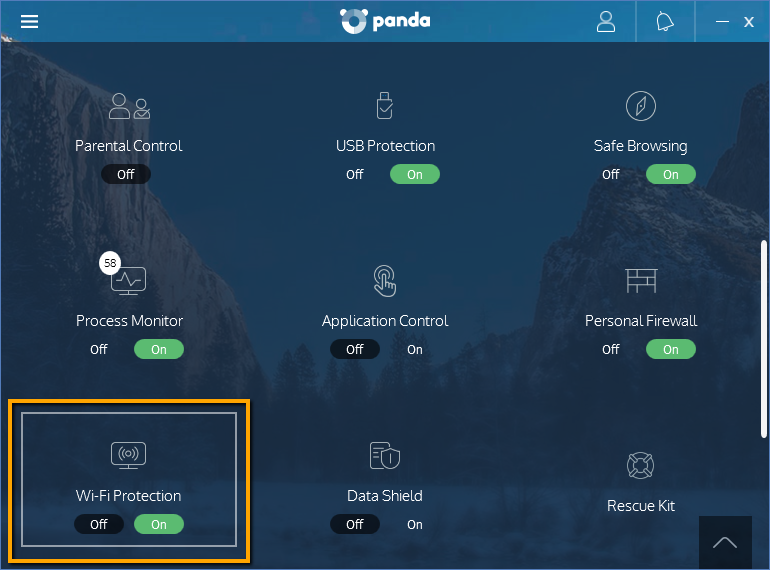
8. Parental Controls
Display Name: Parental Controls
Command: C:WINDOWSsystem32svchost.exe -k LocalService
Default Startup: Manual
Dependencies: None
This feature was first introduced in Windows Vista. At first glance, it may look like an absolutely essential service to the parents who're worried about their kids accessing the internet.
But nowadays, you can exercise and control content filtering both at the DNS and browser level. In fact, one can also use specialized software for the same. So, I'll recommend you to disable this service.
9. Portable Device Enumerator Service
Display Name: Portable Device Enumerator Service
Command: C:WINDOWSsystem32svchost.exe -k LocalSystemNetworkRestricted
Default Startup: Manual (Trigger Start)
Dependencies: DCOM Server Process Launcher, RPC Endpoint Mapper
If you're using Windows 10 Pro and have created custom group policies for the removable mass storage devices, you may use this service. But generally, this is not the case with a typical home computer.
Therefore, I'll strongly advise you to disable this unnecessary service. Remember, it won't affect your general USB stick usage unless you create custom group policies for the same.
10. Program Compatibility Assistant Service
Display Name: Program Compatibility Assistant Service
Command: C:WINDOWSsystem32svchost.exe -k LocalSystemNetworkRestricted -p
Default Startup: Manual
Dependencies: DCOM Server Process Launcher, RPC Endpoint Mapper
If you love to run legacy or poorly maintained applications on your Windows 10 PC, you may need this service. This service checks for compatibility problems while installing an application.
In most cases, you'll never need this service so it is advisable to disable this service. I've myself have not disabled it because I use a few legacy applications on my PC.
11. Remote Registry
Display Name: Remote Registry
Command: C:WINDOWSsystem32svchost.exe -k localService -p
Default Startup: Automatic
Dependencies: DCOM Server Process Launcher, RPC Endpoint Mapper
This service enables remote users (with enough privileges
The Best free. software downloads
) to access and edit the PC's local registry. Naturally, in almost all of the cases, we never need this feature.For your computer's safety and security, I'll recommend disabling this service. Your local registry editing operations are not affected by this service—in any way.
12. Retail Demo Service
Display Name: Retail Demo Service
Command: C:WINDOWSSystem32svchost.exe -k rdxgroup
Default Startup: Manual
Dependencies: None
This service is generally used by retailers and vendors to run the PC in the demo mode to showcase the operating system's features to the potential customers and resellers.
It's quite obvious that the customer himself will never need to run his PC in the demo mode. Therefore, go ahead and disable this service with confidence as it's not going to affect your computer's functioning.
13. Secondary Logon
Display Name: Secondary Logon
Command: C:WINDOWSsystem32svchost.exe -k netsvcs -p
Default Startup: Manual
Dependencies: None
This service is often used by a non-privileged account to temporarily use a privileged account (without logging off) to run and complete a specific task. It's somewhat similar to Linux
sudo command.For most home users, this service is of no use. Because it has no dependencies, you can enable or disable it in the future—without any issues. I keep it disabled and advice the same to you too.
14. TCP/IP NetBIOS Helper
Display Name: TCP/IP NetBIOS Helper
Command: C:WINDOWSSystem32svchost.exe -k LocalServiceNetworkRestricted -p
Default Startup: Manual (Trigger Start)
Dependencies: Ancillary Function Driver for Winsock
If your Windows PC is connected to a local network powered by NetBIOS over TCP/IP, this service is essential to facilitate smooth network operations. It's basically a legacy networking protocol.
Nowadays, the NetBIOS protocol is not used on modern computers. Therefore, one can disable it. Especially, standalone Windows PC should disable it as this service is of no use on such systems.
15. Touch Keyboard and Handwriting Panel Service
Display Name: Touch Keyboard and Handwriting Panel Service
Command: C:WINDOWSSystem32svchost.exe -k LocalSystemNetworkRestricted -p
Default Startup: Manual (Trigger Start)
Dependencies: DCOM Server Process Launcher, RPC Endpoint Mapper

Once again, the name of this service gives you a clear hint that what it is all about. This service facilitates the functioning of the touch keyboard and handwriting operations for touch-enabled screens.
If your Windows 10 PC does not have a touch-enabled screen, this service is useless for you. In such a case, you can disable it—right away. On my PC too, I've kept it disabled.
16. Windows Error Reporting Service
Display Name: Windows Error Reporting Service
Command: C:WINDOWSSystem32svchost.exe -k WerSvcGroup
Default Startup: Manual
Dependencies: None
This is one of the important services listed here one must disable on his PC. This service generates the error and diagnostics data logs for the applications installed on your Windows PC.
This data is sent to both Microsoft and to the relevant third-party entities. Therefore, it is strongly recommended that you disable this data collection and sharing service.
17. Windows Image Acquisition (WIA)
Display Name: Windows Image Acquisition (WIA)
Command: C:WINDOWSsystem32svchost.exe -k imgsvc
Default Startup: Manual
Dependencies: DCOM Server Process Launcher, RPC Endpoint Mapper
If you're not connecting a scanner or a still picture digital camera to your PC, this service is not needed at all. If it's the other way around, you may need this service to acquire images from such devices.
If you keep this service in its default state, it starts automatically upon detection of a device which relies on it for proper functioning. If you're planning to buy such a device, do not disable this service.
18. Windows Insider Service
Display Name: Windows Insider Service
Command: C:WINDOWSsystem32svchost.exe -k netsvcs -p
Default Startup: Manual
Dependencies: DCOM Server Process Launcher, RPC Endpoint Mapper
The Windows Insider Program enables savvy users to run and test upcoming builds of the operating system before it is available to the general public.
A typical home PC user prefer to run the current and stable version of Windows. Therefore, this service is definitely an unnecessary one and should be disabled. I keep it disabled too.
19. Xbox Live Auth Manager
Display Name: Xbox Live Auth Manager
Command: C:WINDOWSsystem32svchost.exe -k netsvcs -p
Default Startup: Manual
Dependencies: Remote Procedure Call (RPC), Xbox Game Monitoring, Xbox Live Game Save
Now, this one too is quite obvious. As the name implies, this service provides authentication support for the users using Xbox Live. I'm not a gamer so I don't need this service at all.
If you're in the same boat, disable this service. If you're playing standalone game applications on your Windows PC, then too, you can disable this service—without any worry.
20. Xbox Live Game Save
Display Name: Xbox Live Game Save
Command: C:WINDOWSsystem32svchost.exe -k netsvcs -p
Default Startup: Manual
Dependencies: User Manager, Xbox Live Auth Manager
This game data saving and syncing service associated with Xbox Live is only needed if you're using this very gaming platform. Otherwise, you can disable it altogether.
This service is dependent on the service mentioned right before this one. If you're going to use this service, make sure the other one is enabled as well. I keep both these services—disabled.
