Home > Sample chapters > Microsoft Office > Word
- Download Convert Text Into Table Word 2010 For Windows
- Download Convert Text Into Table Word 2010 For Windows 7
- Download Convert Text Into Table Word 2010 For Windows 10
- By Joan Lambert and Joyce Cox
- 6/2/2010
Select the text you want to convert. Select the Insert tab. Click the Table command. Select Convert Text to Table from the menu. Then, you realize that the table should be transposed, meaning the rows should be columns and vice versa. Rather than recreating the table and manually entering the data again, there’s an easier way to do this. RELATED: How to Convert a Row to a Column in Excel the Easy Way. Word does not have a built-in way to transpose a table. In this chapter from Microsoft Word 2010 Step by Step, you’ll first create and modify columns of text. Then you’ll create a simple tabbed list. Finally, you’ll create tables from scratch and from existing text, and format a table in various ways. To Convert Text to Table in MS Word for beginners and professionals with examples on save the document, correct error, word count, font size, font style, apply a style, customize a style, page size, page margin, insert header and footer and more.
Contents×- Presenting Information in Columns
Chapter at a Glance
Information in documents is most commonly presented as paragraphs of text. To make a text-heavy document more legible, you can flow the text in two or more columns, or you can display information in a table. For example, flowing text in multiple columns is a common practice in newsletters, flyers, and brochures; and presenting information in tables is common in reports.
When you need to present data in a document, using a table is often more efficient than describing the data in a paragraph, particularly when the data consists of numeric values. Tables make the data easier to read and understand. A small amount of data can be displayed in simple columns separated by tabs, which creates a tabbed list. A larger amount of data, or more complex data, is better presented in a table, which is a structure of rows and columns, frequently with row and column headings.
In this chapter, you’ll first create and modify columns of text. Then you’ll create a simple tabbed list. Finally, you’ll create tables from scratch and from existing text, and format a table in various ways.
Presenting Information in Columns
By default, Microsoft Word 2010 displays text in one column that spans the width of the page between the left and right margins. You can specify that text be displayed in two, three, or more columns to create layouts like those used in newspapers and magazines. When you format text to flow in columns, the text fills the first column on each page and then moves to the top of the next column. You can manually indicate where you want the text within each column to end.
The Columns gallery in the Page Setup group on the Page Layout tab displays several standard options for dividing text into columns. You can choose one, two, or three columns of equal width or two columns of unequal width. If the standard options don’t suit your needs, you can specify the number and width of columns. The number of columns is limited by the width and margins of the page, and each column must be at least a half inch wide.
The Columns gallery displays the predefined column options.
No matter how you set up the columns initially, you can change the layout or column widths at any time.
You can format an entire document or a section of a document in columns. When you select a section of text and format it as columns, Word inserts section breaks at the beginning and end of the selected text to delineate the area in which the columnar formatting is applied. Within the columnar text, you can insert column breaks to specify where you want to end one column and start another. Section and column breaks are visible when you display formatting marks in the document.
You can apply character and paragraph formatting to columnar text in the same way you would any text. Here are some formatting tips for columnar text:
When presenting text in narrow columns, you can justify the paragraphs (align the text with the left and right edges) to achieve a neat and clean appearance. To justify the paragraphs, Word adjusts the spacing between words, essentially moving the empty space that would normally appear at the end of the line into the gaps between words.
To more completely fill columns, you can have Word hyphenate the text to break words into syllables to fill up the gaps.
In this exercise, you’ll flow the text in one section of a document into three columns. You’ll justify the text in the columns, change the column spacing, and hyphenate the text. You’ll then break a column at a specific location instead of allowing the text to flow naturally from one column to the next.
Click at the beginning of the paragraph that begins Take a look (do not click in the selection area). Then scroll down until you can see the end of the document, hold down the Shift key, and click to the right of the paragraph mark after credit cards.
Word selects the text from the Take a look paragraph through the end of the last paragraph (but not the empty paragraph).
On the Page Layout tab, in the Page Setup group, click the Columns button, and then in the Columns gallery, click Three.
Word inserts a section break above the selected text and flows the text within the section into three columns.
Press Ctrl+Home to move to the top of the document.
The section break is visible above the columns.
A continuous section break changes the formatting of the subsequent text but keeps it on the same page.
On the Home tab, in the Editing group, click the Select button, and then click Select All.
In the Paragraph group, click the Justify button.
The spacing between the words changes to align all the paragraphs in the document with both the left and right margins. Because you applied the formatting to the entire document, the title is no longer centered. However, it is often quicker to apply formatting globally and then deal with the exceptions.
Press Ctrl+Home to move to the paragraph containing the document title. Then in the Paragraph group, click the Center button.
Word centers the document title between the left and right margins.
Adjust the zoom percentage until you can see about two-thirds of the first page of the document.
Click anywhere in the first column.
On the horizontal ruler, Word indicates the margins of the columns.
On the ruler, the indent markers show the indentation of the active column.
On the Page Layout tab, display the Columns gallery, and click More Columns.
The Columns dialog box opens. The spacing between columns is set by default to a half inch.
Because the Equal Column Width check box is selected, you can adjust the width and spacing of only the first column.
In the Width and spacing area, in the Spacing box for column 1, type or select 0.2”.
Word changes the measurement in the Spacing box for column 2, and widens all the columns in the Preview area to reflect the new setting.
Click OK.
Word reflows the columns to fit their new margins.
Click at the beginning of the Take a look paragraph. Then in the Page Setup group, click the Hyphenation button, and click Automatic.
Word hyphenates the text of the document, which fills in some of the large gaps between words.
Click anywhere in the NOTE paragraph in the third column.
On the horizontal ruler, at the left end of the third column, drag the Hanging Indent marker 0.25 inch (two marks) to the right.
All the lines in the NOTE paragraph except the first are now indented, offsetting the note from the paragraphs above and below it.
You can change the indentation of individual paragraphs within a column.
Display the bottom of page 1. In the first column on page 1, click at the beginning of the Take your Room Planner home paragraph. Then in the Page Setup group, click the Breaks button, and click Column.
Word inserts a column break. The text that follows the column break moves to the top of the second column.
At the bottom of the third column on page 1, click at the beginning of the If you’re not sure paragraph, and then on the Quick Access Toolbar, click the Repeat Insertion button to insert another column break.
Word inserts a column break. The text that follows the column break moves to the top of the first column on page 2.
Download Convert Text Into Table Word 2010 For Windows
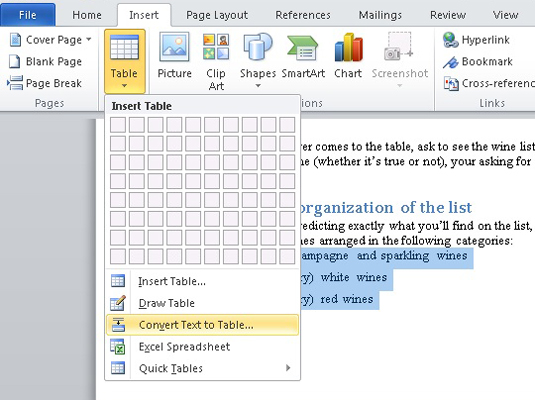
This chapter is from the book
Related resources
- By Joan Lambert
- Book $24.99
- By Joan Lambert
- eBook (Watermarked) $19.99
- By Paul McFedries
- Book $24.99
It is possible to convert text from a Word document into a table.
Download Convert Text Into Table Word 2010 For Windows 7
However, to do so requires the text to be correctly laid out – if it is not, it is worth a few minutes work to reformat the text so it can be easily converted to a table.
To convert the text each column’s content needs to be separated by a single tab and you need to have a paragraph marker at the end of each line. To check your text is correctly formatted, click the Home tab and click the Show/Hide¶ button to see the tab marks in the document (they are small right pointing arrows).
Make sure there is only one tab marker between each item in the list. If you don’t have data for a particular column add two tab marks to indicate that one column is empty.
Download Convert Text Into Table Word 2010 For Windows 10
Click the Show/Hide¶ button again when you are done.
Select the list and choose Insert > Table > Convert Text To Table.
Word should automatically suggest the correct number of columns. From the Separate text at options select Tabs, set the AutoFit behavior to AutoFit to contents if the items are short like ours are and click Ok.
The text will be automatically placed in a new table ready for you to continue to work on it.
Related posts:
