Overview
This Page will help you in Creating and Managing your backup files. Creating and restoring backups in Webuzo is very easy. Once backup or restore process gets completed, the system sends a notification to Admin email address (if set) with the backup file name on success or encountered error(s). You can either create a new backup or restore, delete or download an existing backup file. The backups are stored in /var/webuzo/backup directory. Here are the Screenshots that shows how to create and manage backups form the panel.
Navigate
How to create a full system backup in Windows 10. It's an oldie but goodie: Creating a system image of your Windows 10 PC in case your hard drive goes belly up and you need to recover your files. Complete backup type. Full backup, incremental backup and differential backup are supported. Various backup options provided such as system backup, file backup, disk backup and partition/volume backup. Built-in VSS backup technology. Home Backup: Type: Power Generator: Briggs & Stratton 40531 12kW Standby Generator with 200 Amp Symphony II Transfer Switch. Originally $3149 on amazon. Currently $3549 on Home Depot.
You can access backup files from Webuzo Enduser Panel > Server Utilities > Webuzo Backup
Full Backup
A full backup process will take a backup of the following:
- User Home Directory
- Domains
- Cronjobs
- User Databases (If MySQL is installed)
- Mail Files (If Exim is installed)
- DNS files (If BIND is installed)
Home Backup
Here you can create or restore a backup of only the Webuzo user’s home directory.
Data Backup
Here you will be able to either backup or restore user created Databases. This will work only if you have an instance of MySQL installed and running on your machine.
- You can not backup or restore MongoDB files using this utility.
Mail Backup
You can backup and restore your mails from here. This utility will only work if you have Exim installed on your machine.
Logs
Logs for both backup and restore process can be viewed directly from the panel. If you want, you can clear the logs using the “Clear Logs” button
CLI
You will need the root privileges to run this utility.
- Backup and Restoration can also be done from the terminal using our cli utility. The below command will backup your home directory. You can either specify the type as ‘full’, ‘home’, ‘data’ or ‘mail’.
- To restore a backup file say of type: home and name: homebackup_2016-05-15_07-52-50.tar.gz, run the following command:
Add backup files manually to Webuzo Backup Utility
If you have copied your backup file in /var/webuzo/backup/, then you must execute the following command for that backup file to be displayed in Webuzo Backups Page. In below command the –filename is the name of the backup file you uploaded in /var/webuzo/backup and –type is the backup type e.g:- full, home, data or mail.
Remote Backup
Creating remote backup allows you to create backup of installation on other server. First, we need to add a Backup server to upload our backup files.
Add Backup Server
1) Click on the Backup Server tab on the Webuzo Backup page.
2) After the tab reveals the Backup Servers table click on Add Backup Server button.
3) Enter the Backup server details according to the input field provided in the form, you can Test the connection to your server and then hit Submit.
Fields are explained here:
Name : Choose a name for the Backup Location for your reference.
Hostname : Enter the server host (e.g. ftp.mydomain.com) where you want to store your backups.
Type : Select the protocol by which Webuzo will communicate with the remote server. Default is ‘SSH’.
Port : Enter the Port to connect.
Username : The username of your SSH/FTP account.
Password : The Password of your SSH/FTP account.
Backup Location : Relative path where you want to store your backups e.g. /backups.
You can also test the connection by clicking on Test Connection as shown below:
If Test Connection shows successful then the details added are correct if shows fail then check backup server details again.
Edit Backup Server
1) Go to Webuzo Backup Page -> Backup Servers tab -> Click on the Edit icon provided beside the Backup Server in the list.
2) Edit the details you want to change and then click Submit to save the details.
Delete Backup Server
1) Go to Webuzo Backup Page -> Backup Servers tab -> Click on the Delete icon provided beside the Backup server in the list.
Types Of Home Backup Generators
Do a Remote Backup
Steps:
- On the Webuzo Backup page click on the Backup Now button
- Configure the backup process according to your needs and hit Backup Now.
Required Inputs
- Select backup Server – Select the Remote server to which you want to upload your backup.
- Backup Type – Select the Backup type.
- Skip Softaculous Backup – Check the box if you don’t want to include the Softaculous Backup directory in your Webuzo Backup. (Only applicable for Full and Home backup type)
- You can check the logs for the Backup process status.
Do a Remote Restore
Steps:
- On the Webuzo Backup page click on the restore button corresponding to the Backup file you want to restore.
- You can check the logs for the Restore process status.
Now the backup will be stored into and restored from selected backup server .

Just follow these steps to achieve a Comodo backup free. If you support users like I do, then you will know how frustrated and upset they can get when their hard drive fails and they have no backup. Loosing valuable files and data hurts. Even worse is when this happens to you. That is why I would like to share with you a way to automatically back up your computer hard drive using a very powerful free backup utility. Tell anyone who will listen “you must back up your data regularly”. If they say they don’t know how to back up their files, send them a link to this post or set it up for them using the steps below. If you’re reading this to learn how to back up your own computer, then rest easy because once you have set it up this way, then it will automatically take care of your computer backups from now on. Read on.
Introduction to How to Backup Your Hard Drive
As you are already reading this, I’m probably preaching to the converted, but you must back up your computer! Most clients I talk to who don’t have a data backup system do not because they think it is complicated or too hard. Really they just don’t know how. Follow the steps below to make sure you set it up correctly and take advantage of hidden features. You’ll find it is in fact pretty easy, and it is FREE!
Step 1: Locate and Download Free Comodo Backup Software
To me, the best backup software is from Comodo when used how I describe below. Use this link to go direct to Comodo.com’s backup software location (it’s actually hard to find through their menu system otherwise) and download Comodo’s free backup software. Their site talks a lot about online backup and refers to their software as an online backup software (ie. cloud backup software), but if you check the advanced details you will see that you can use it to back up to anywhere (see more below). The online backup functionality is a great option to consider. (Note you can backup online a limited amount for free, with a limited amount of free storage, so it is probably similar to many cloud backup services.)
Comodo Backup supports the following Windows Backup:
- Windows 7 backup – 32 bit and 64 bit
- Windows Vista backup – 32 bit and 64 bit
- Windows XP SP2 backup – 32 bit and 64 bit
I trust a Windows 10 backup version is not too far away.
And it supports the following Windows Server Backup:
- Windows Server 2008 backup – 32 bit and 64 bit
- Window Server 2003 backup– 32 bit and 64 bit
So you can see it is quite a broad Windows backup software.
Step 2: Install the Backup Software (Comodo backup) and Restart
Run the installation wizard and follow the steps. Once you are finished you will be prompted to restart your computer. Naturally you’ll want to first save and close any other running applications and files. (I suggest you save this web page as a favorite/bookmark it so it is easy to return to so you can continue to follow these steps.)
Step 3: Launch and Activate the Computer Backup Software
After you restart your computer, open the Comodo Launch Pad. Click the “Show Application Window…” button. The first time you do this, you will be prompted to activate Comodo. You can activate Comodo backup by using the activation code that was emailed to you. Activation is free and lasts a lifetime.
I’ve used Comodo Backup to back up my files automatically
Step 4: Select ‘Backup’ to Set up your New Computer Backup
In the Application Window, click the “Backup” menu and select “New Backup…”
Types Of Home Backup
Step 5: Set up your Hard Drive Backup As Shown
Under the “Source” tab, choose the files that you wish to backup by clicking “Add Item”. You will notice that there is an option to “Add My Documents” and “Add Outlook Inbox”. This allows you to add these two items quickly without having to hunt them down.
Step 6: Define Your Computer Backup Destination Drive
It is great to back up your hard drive, but of course you need somewhere to back it up to. Click the “Destination” tab and choose where you would like to backup your data. Comodo allows you to backup not only to your local drive, network drive or removable drive, but also to an FTP server or a CD-RW and DVD-RW drive.
Select the Backup Destination tab
External drives are great, but make sure you consider the storage capacity you need. One great way to get a significant extra hard drive storage locally (especially at home or if you’re not always connected to a network) is to buy a hard drive docking station (and the one in the link can take two up to 8 TB hard drives – that’s huge!). So with it buy large internal hard drives (or any size you choose; both those links will open in a new tab) to permanently sit inside the new dock – it’s a lot cheaper this way to arrange a huge extra amount of storage. Suggest you buy more than you think you will need as use only gets more demanding with time. If you’re really serious you could buy and set up a full NAS system.
If you’re ol’ school you probably want to set up a partition and do the backup from one drive to another. These days’ I vote ‘no’ to this method. I could say something about ‘eggs in one basket’ but I don’t wish to patronize you. Suggest you get a separate backup hard drive or backup SSD and install it inside the machine as a second internal drive, in a NAS system or use the docking station proposed above.
Step 7: Select Comodo Backup Options (Incremental or Full Drive)
To select Comodo backup Options click the “Options” tab and choose either incremental backup or full backup. The incremental backup only backups files that have changed since your last backup. This makes the backup process a lot quicker, especially if you have a lot of files. Choose any other options you would like as well.
Step 8: (Optional) Set ‘Compression Backup’ for Your Computer’s Hard Drive Backup If Required
Click the “Compression” tab if you would like to setup compression as part of the Comodo backup service. This helps if you have a limited amount of space. If you are not limited to a certain amount of space then you don’t have to set up compression.
Step 9: Set up (or edit) Comodo Backup Schedule
Click the “Schedule” tab to setup your backup schedules. Set your backup to run at a time when you are not using the computer. As you may anticipate, during the backup of your hard drive it will consume resources on your computer, and you may not like to experience that while working. After hours especially very early in the morning (avoiding midnight and times of other automated systems) works well for me.
Select this tab for Comodo backup schedule set up and editing
Similarly use the tab shown above to view and edit an existing Comodo backup schedule.
Step 10: Set Up Email Notification of Your Successful Computer Backup
Click the “E-Mail Notify” tab to set Comodo up to notify you via e-mail with your backup results. This is great if you have Comodo backups running on another computer that you do not physically touch on a daily basis. ‘Just what the doctor ordered’ for tracking successful back up on clients computers. You can use these email notifications in reports to demonstrate diligent care and management for your clients. If it is just for yourself you can just check it occasionally or note that you’ve received it in your inbox when expected. Brilliant and instant peace of mind!
Step 11: Define an Identifier for each Computer Backup
Type your “Backup Name” at the top and click OK to save your settings. You can now close the Comodo Launch Pad. The Comodo Backup service runs in the background and automatically starts when you turn your computer on. You can also see its status by putting your mouse over the Comodo Launch Pad icon in your system tray.
Your files are now safely in the hands of Comodo Backup free software.
TIP: Run a test to backup files. Keep an eye on it the first day it runs an auto backup to make sure it is backing up properly. Be sure to check it on a regular basis as well.
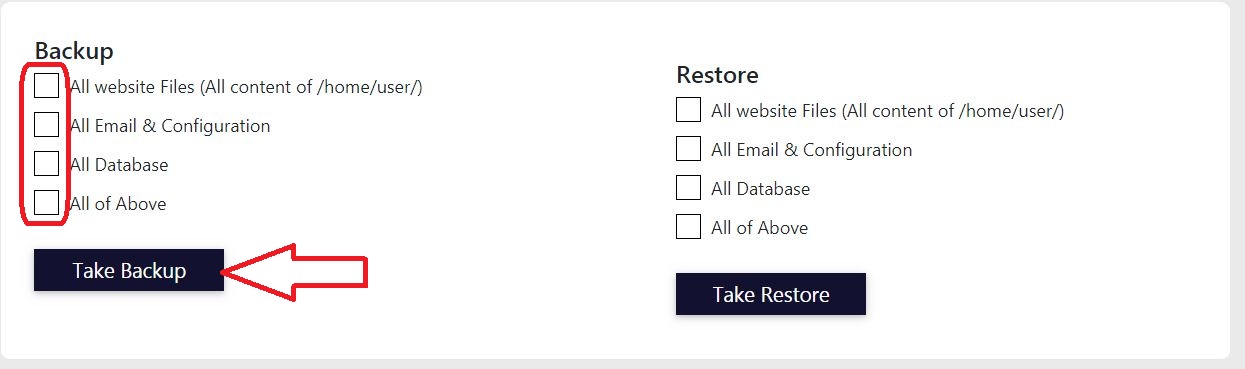
Feel free to share any other backup utilities that you use with us too. I’m always interested in hearing about what other people are using.
Take Care and Automate Your Computer Backup
I hate to say it, but articles on how to recover data after a hard drive crash (see below) receive a lot more traffic and are a lot more popular than this one on how to automatically back up your hard disk drive. Don’t we all know the saying “an ounce of prevention is worth a pound of cure” (I believe it is a quote from Benjamin Franklin)? It is human nature I suppose. So if you can take care of a friend or a client by sharing this page or setting a link to it from your website, you’ll be doing them a great service and showing you care. Or you could ‘like’ this page on Facebook. Sharing is caring they say.
There are other options to backup your computer. If you have other methods or software you like to use, feel free to share them below to help others.
If you still ask “why should I learn how to backup my computer?” Read this!
If you’re not entirely convinced and are wondering “should I go to the trouble to learn how to back up my computer?”, then my answer is a resounding “YES!” I backup my computer regularly and it is easy because I have set up an auto backup. My backup software that does it all for me. So that side of the equation (the cost/effort) is that it is easy to set up and very easy afterwards.
On the benefits side of the equation: Once you learn how to backup a computer, you can prevent serious data loss and the associated headaches, and over a lifetime the odds are you will need to recover data from a backup at least once. So it is low effort, zero cost, and the rewards are really worth it. It’s nice to know it can be relatively easy to set up just one time and have it continue to back up your files automatically from then on. EASY!
When you realize recovering your data by professionals can cost well over $1000 (up to $15000 in extreme cases) for business computers (and typically above $300 for home computers) it is easy to see that to set up an automatic backup for your computer is cheap insurance for all your valuable files. And just in case it helps if you are looking at this because you recently lost files due to a hard drive problem, you can learn to recover your photos and other data here. It takes you through the free and cheapest options to try first.
So set it up for your mum and your dad, set it up for your husband or wife, set it up for your kids. Set it up for your neighbor. Set it up for yourself and leave the worry to someone else. Okay, so I trust you’re convinced. Let’s get started on how to automatically back up your computer.
It is easy to back up your computer automatically if you follow the simple steps set out above. A reliable computer backup is cheap insurance for all your (or your clients’) valuable files. A lot of people visit TheTechMentor.com to learn how to recover lost data after a hard drive crash (for the two most popular articles: recover data from a crashed hard drive and this one for a more novel hard drive recovery method), so I know it is widespread and it’s devastating to lose your data. Once set up, this method of client automated computer backup not only does the job for you remotely, but you can use the email functionality to check correct operation and demonstrate ongoing support for your clients, even if they are remote. When using this method for yourself to perform backups on your own computer it means you know your computer is being backed up automatically! If you care about your clients and friends, please share or create a link to this page. You’ll love the peace of mind that comes from easy automated computer hard drive backup with Comodo Backup!
Related posts:
